Google Classroom Series #6
Understanding the Settings in Google Classroom
Step 2: At the bottom of your classroom menu you will see Settings. When you select settings it will take you to your profile, as well as your notifications. The notifications will automatically be turned on. You can choose to disable any of the notifications that you feel is needed or keep them all on.
How to Access Settings in Classroom
Step 1: In your Stream, select the classroom menu, the three horizontal lines (also called the "hamburger").
Step 2: At the bottom of your classroom menu you will see Settings. When you select settings it will take you to your profile, as well as your notifications. The notifications will automatically be turned on. You can choose to disable any of the notifications that you feel is needed or keep them all on.
Step 3: In the classroom stream, the teacher has the ability to control who gets to comment and post. On the left side of the stream page there's a drop down menu with 3 choices. When a class is created, Google by default displays the option "only teachers can post or comment." By clicking on the drop down arrow, you can change it to "students can only comment" or " students can post and comment." The choice is up to you as a teacher, and the level of interaction you want your students to have. If you're concerned that students may post something inappropriate after school hours, you can change that particular setting to where only teachers can post or comment.
Step 4: To mute one or all of your students in your classroom you need to select the Students tab and check off the name(s) that you would like to mute. After you check off the boxes, go to Actions and select the drop down arrow. Here you have an option to Email, Remove or Mute.
Can still submit work. Other students won't see it.
Can't reply to classmates' work.
Can't comment or post.
Option to delete the comment
Next Steps
For more detailed information on how to use the settings in Google Clasroom watch my video below. This video is the sixth tutorial video in a series of 12 videos on Google Classroom.
If students are allowed to post and comment and you feel their responses are inappropriate, you can delete their comments and/or mute them from the class. In the stream, click on the three vertical ellipsis and it will give you a choice to delete or mute the student.
When you choose to mute a student in your classroom stream it will inform you the following before selecting Mute. Muted students:
You will know when a student has been muted when you see the red volume icon with the line through it. At any point you can unmute a student or students in your stream or in the Students section under actions.
For more detailed information on how to use the settings in Google Clasroom watch my video below. This video is the sixth tutorial video in a series of 12 videos on Google Classroom.


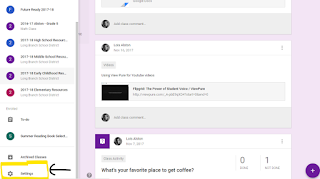






Comments
Post a Comment